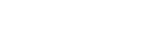要在Linux云服务器上进入桌面环境,首先确保安装了支持的桌面环境(如GNOME、KDE等),然后可以通过SSH登录服务器,并使用相应的启动命令启动桌面环境。使用GNOME桌面的服务器可能需要运行gnome-session或start gnome-session命令;对于KDE,可以尝试startkde或plasma-desktop。务必查看服务器的具体文档以获取准确的指令和要求。
配置SSH远程登录
确保你的Linux云服务器已经通过SSH能够被远程登录,这通常包括设置一个SSH密钥而非密码来提高安全性,如果没有SSH密钥,可以参考以下步骤创建:
ssh-keygen -t rsa
然后将生成的公钥(~/.ssh/id_rsa.pub)复制到云服务器上的相应目录中:
ssh-copy-id user@your_server_ip
这里user 是你的用户名,your_server_ip 是你的云服务器IP地址。
安装X Window系统和相关工具
安装X Window系统及其组件,例如GNOME桌面环境、KDE等,以Ubuntu为例,可以执行如下命令:
sudo apt update sudo apt install xorg gnome-session
安装完成后,重启你的Linux云服务器,这样X Window会启动,并且默认会加载GNOME桌面环境。
使用VNC访问
如果上述方法无法满足需求,或者你只是想在本地计算机上通过网络连接桌面环境,可以考虑使用VNC(Virtual Network Computing),安装VNC服务器:
sudo apt install tightvncserver
开始VNC服务器服务:
vncserver :1
这里:1 表示VNC服务器监听的端口号,之后,根据提示设置密码,安装好后,可以在本地运行VNC客户端软件,如RealVNC Viewer,输入云服务器的IP地址和使用的端口号(如1234)来访问你的桌面环境。
使用X2Go或RDP访问
除了VNC,还有其他方式可以远程访问Linux云服务器的桌面,X2Go是一个功能强大的远程桌面解决方案,可以支持图形界面,安装X2Go服务器:
sudo apt install x2goserver
启动X2Go服务并接受其设置,之后可以在远程计算机上安装X2Go客户端,按照指引添加一个新的远程桌面连接。
对于Windows用户来说,也可以通过Remote Desktop Protocol (RDP) 来访问Linux云服务器的桌面环境,确保云服务器启用了RDP,然后使用Microsoft Remote Desktop或其他兼容RDP的软件进行连接。
方法涵盖了多种进入Linux云服务器桌面环境的方式,你可以根据自己的需求和偏好选择最合适的方案,让你的工作更加高效便捷。