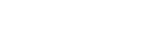要在CentOS 7上安装并配置图形化界面以运行云服务器,首先需要通过执行sudo yum groupinstall "Graphical Desktop"命令安装图形界面。使用sudo yum install -y epel-release安装EPEL(Extra Packages for Enterprise Linux)仓库,以便安装图形界面所需的一些额外软件包。运行sudo yum groupinstall "X Window System"来安装X Window系统,确保能够顺利登录图形界面。
在云计算时代,使用云服务器进行开发、测试或日常运维已成为常态,CentOS 7作为一款稳定且强大的Linux发行版,广泛应用在各种云端环境中,由于其默认设置的命令行界面,对于需要图形化操作的用户来说,可能会感到不太方便,本文将详细介绍如何在CentOS 7上安装并配置图形化界面,使您的云服务器能够更加便捷地进行日常管理和应用部署。
一、准备阶段
在开始之前,请确保您的CentOS 7服务器已经通过阿里云或其他方式成功搭建好,并且已通过SSH远程登录到服务器中,请确认服务器的网络连接正常,以确保可以顺利下载图形化界面所需的软件包和依赖项。
二、安装图形化界面所需依赖
我们需要更新系统中的软件包列表,执行以下命令:
sudo yum update -y
为了安装图形化界面,我们需要添加一个额外的仓库,通常情况下,Fedora的RPM软件源包含了Xorg图形库和相关的工具包,我们将基于此来安装图形界面,安装EPEL(Extra Packages for Enterprise Linux)扩展库:
sudo yum install epel-release -y
安装完成后,我们可以利用Fedora的RPM仓库来安装图形界面套件,运行以下命令来安装GNOME桌面环境,这是CentOS 7中最常用的图形界面之一:
sudo yum groupinstall "GNOME Desktop" -y
该命令会自动安装GNOME桌面环境的所有相关组件,包括图形化管理工具和应用程序等,安装完成后,服务器将具备图形化界面,等待安装完成。
三、启动图形化界面
安装完成后,可以通过以下步骤来启动图形化界面:
sudo systemctl start gdm sudo systemctl enable gdm
上述命令将启动gdm服务,并将其设置为开机自启,这样下次重启服务器时,它就会自动加载图形界面,如果您想立即查看图形界面,可以按下Ctrl + Alt + F7 (或者F8)键切换到图形界面终端,您应该能看到GNOME桌面环境的欢迎界面。
四、配置防火墙
为了让图形化界面能够正常使用,您可能需要允许相应的端口访问,对于GNOME桌面环境,默认情况下,HTTP和HTTPS服务(80/443端口)是开放的,但如果您正在使用其他图形界面软件(如KDE Plasma或MATE),可能需要调整防火墙规则。
打开firewalld服务以编辑配置文件:
sudo firewall-cmd --permanent --add-service=http sudo firewall-cmd --permanent --add-service=https sudo firewall-cmd --reload
这样,您的云服务器就可以安全地提供图形化界面服务了。
通过以上步骤,您已经成功在CentOS 7上安装并配置了一个图形化界面,这使得您能够在云服务器上进行更加直观的操作,无论是日常维护还是复杂的应用部署,都变得更加得心应手,希望本指南对您有所帮助,如有任何疑问或遇到问题,请随时联系阿里云的技术支持团队。
希望这份修订后的内容对您有帮助!